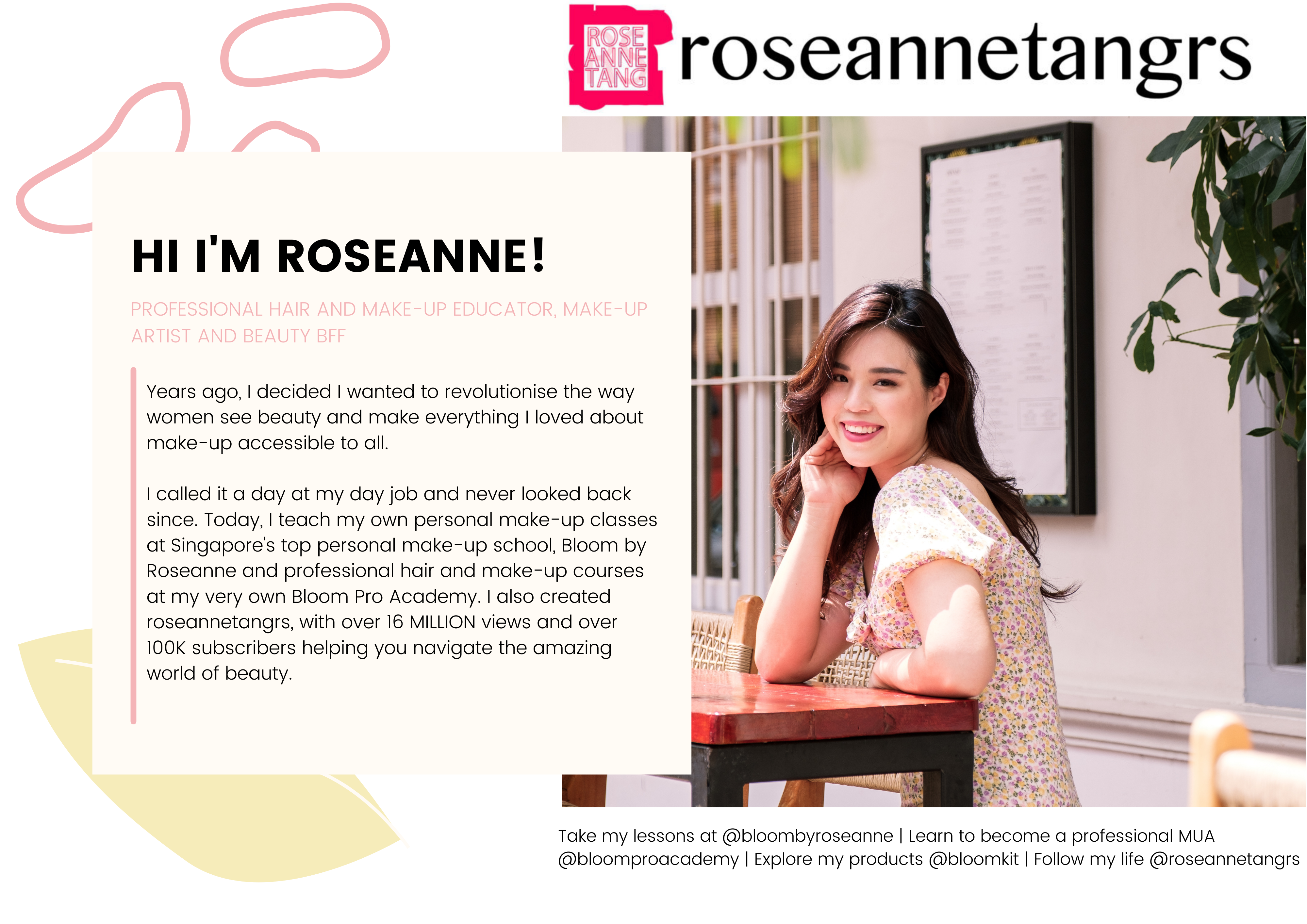Hey Everyone!

Let’s face it. We weren’t all blessed with the inherent ability to Photoshop. I know I wasn’t. I’ve used it once or twice for class, was a bit familiar with the layers, but in totality and in all honestly, I’m Photoshop hopeless. There are just too many buttons to press and I end up chasing my tail anyway. But, as a beauty blogger, it’s almost a necessity to make a few graphics introducing contests, events or giveaways or as banners or blog stickers. Thank the beauty blogging angels up there; I have found a way around that. In this post, I’ll be giving a beauty blogging tip on how to skip reading Photoshop for Dummies and start exploring Microsoft PowerPoint as an alternative. Sounds too good to be true? Read on.
Disclaimer: This is a sponsored post thanks to Nuffnang Australia and Microsoft. The opinions and ideas to create this post belong to me and no opinions or justifications were altered due to this sponsorship. Why am I giving beauty blogging tips? I want to encourage you to make your own blog and start having your own smart consumer opinions about products. I’m here to help my fellow beauty bloggers as well. Thought it’d be a nice thing to do. Check my other post on my Top 10 Tips to Becoming a Beauty Blogger here: http://roseannetangrs.com/?p=15562616
What’s on Today’s Menu?
Say Hello to my new Facebook Page display picture, which I will be making. If you didn’t know I have a Facebook Page – I urge you to check it out atwww.facebook.com/roseannetangrs It’s a way to connect and talk to me instantly, for daily beauty tips or inspirational quotes to make your day. Plus, there will be a big giveaway once I reach 3,000 fans!
Tools of the Trade:
Today’s Tool of the trade isn’t a makeup brush, it’s the new Microsoft Office 2011 for MacBook. I’ll be using Microsoft Office 2011 PowerPoint as well as a free downloadable program called Picasa. You can check that one right here: http://picasa.google.com/mac/

Prior Note: This tutorial is all about exploration. You’ll see that the photos aren’t really consecutive. I wanted to show you sort of my “raw journey” with my ideas for the Facebook Page display picture. With these sort of graphics, I never really have a prior plan before, I kind of just open up PowerPoint and have fun. I put things in, take things out, move things about. You’ll still get the general Idea though!
Step 1: Open up Microsoft Office PowerPoint. You’ll end up with a blank slate like this. Delete the “Click to add Title Box” and the “Subtitle box”. You want a blank slate.

Step 2: Insert your Images. Go to insert, Photo and picture from file. You can insert any image you have either taken and want to be in your graphic.

I’ve selected my logo for right now; I know I want that in. Hmm, what else.

Step 3: Then you can have fun making it transparent, re-sizing the graphic, putting borders around it, making it glow and all sorts of cool things.

Step 4: After a bit of fooling around with the background and text, which I’m sure you already know how to do, I’ve decided to add my picture of course to the mix. The cool thing about this is that you can remove backgrounds really nicely with the new program. It’s a bit difficult with the lines but you can select areas you want to add or subtract which is a nice add-on from the standard transparent tool that I used before. In the format picture area, click on the button that says “remove background”. This program also allows you to add filters on your pictures (on PowerPoint, I know!).

After removing the background, it can be a bit tricky on the edge so I’ve removed that bit out by cropping the picture.

Step 5: Move the picture where you want it to be. Click and drag as per usual. Lots of experimentation, re-sizing done.

After a bit more fooling around, decided to take the Facebook logo away and added a glow to my picture and changed the background to pink. Thought it would go better with the color of my blush.

To add the glow, just go to effects and you can do all sorts of things.

Step 6: And then save the picture as a jpeg file. This is of uber importance. That means you can now use what you have created as a graphic and picture. Do not save it as a “pptx” format, save it as a “jpeg” file. Congratulations, you just made a Photoshop worthy graphic on your daily Microsoft Office 2011 PowerPoint program!

Step 7: I know, I know what you’re probably thinking. Roseanne, what are you going to do with the gigantic pink space? Well, I’m going to crop it. The best way to do this is on a program called Picasa because it really crops the picture without a white space. The link is above in the Tools of the Trade section. I love this program and highly recommend it. Plus, it’s free!

I then manually cropped my picture!

Say Bye Bye to large pink space!

And there you have it! Easy as A-B-C. Well, sort of. You are now skilled enough to use Microsoft Powerpoint as Photoshop, like yours truly.

I hope you enjoyed this beauty blogging tip and thanks to Microsoft and Nuffnang Australia for the sponsorship! Remember to check out my Facebook page! http://www.facebook.com/roseannetangrs
Some links to check out:
Want to try it for free? Download the Mac Office free 30 day trial
Want to win it? Nuffnang Australia is also having a competition on the Nuffnang Blog giving away this program and more!
Here is the link: http://www.nuffnang.com.au/
Love, Roseanne